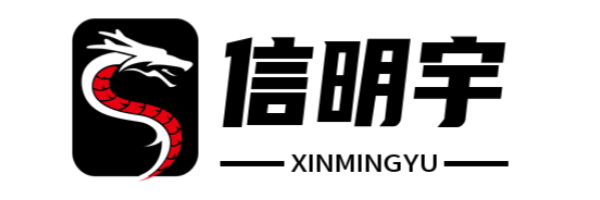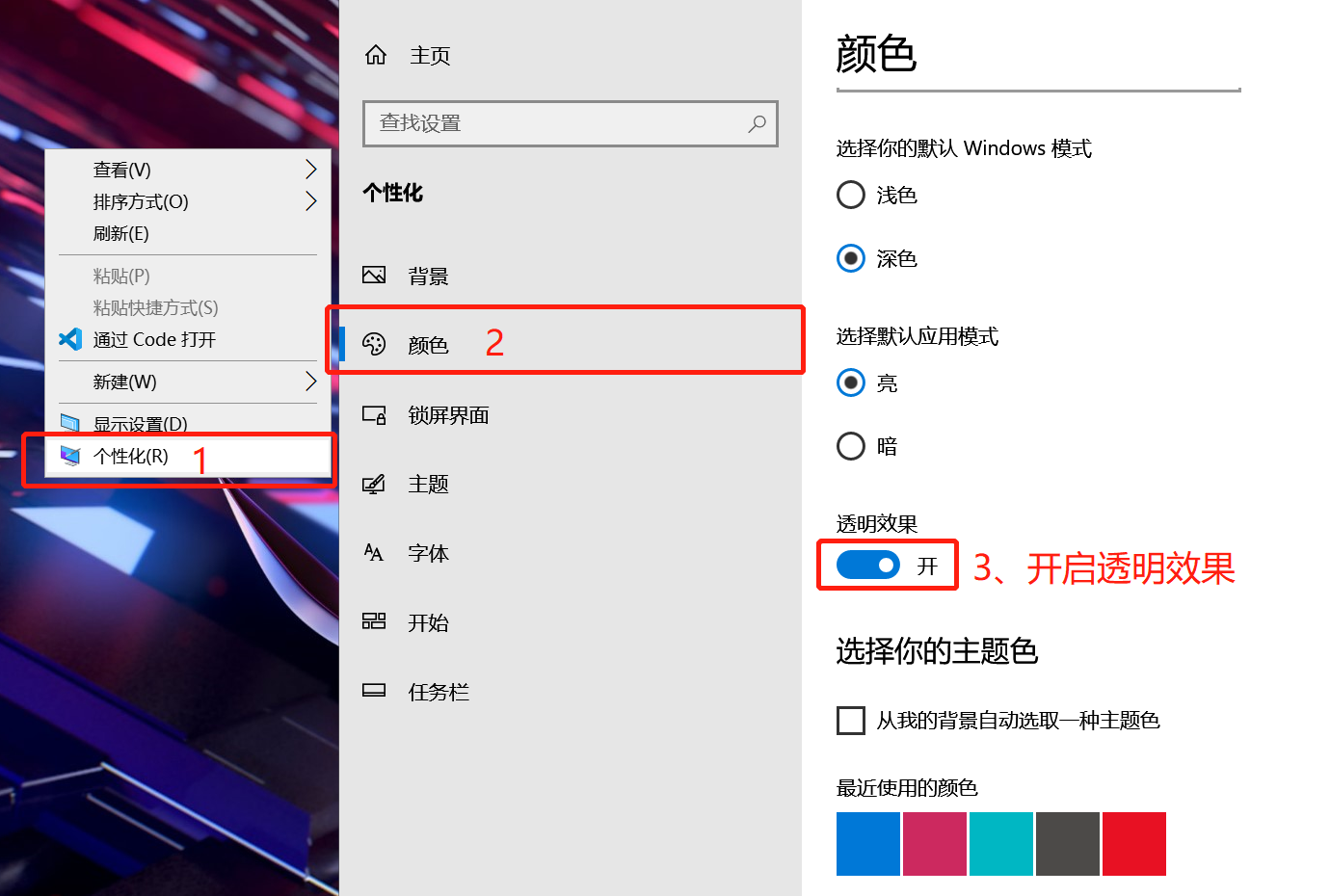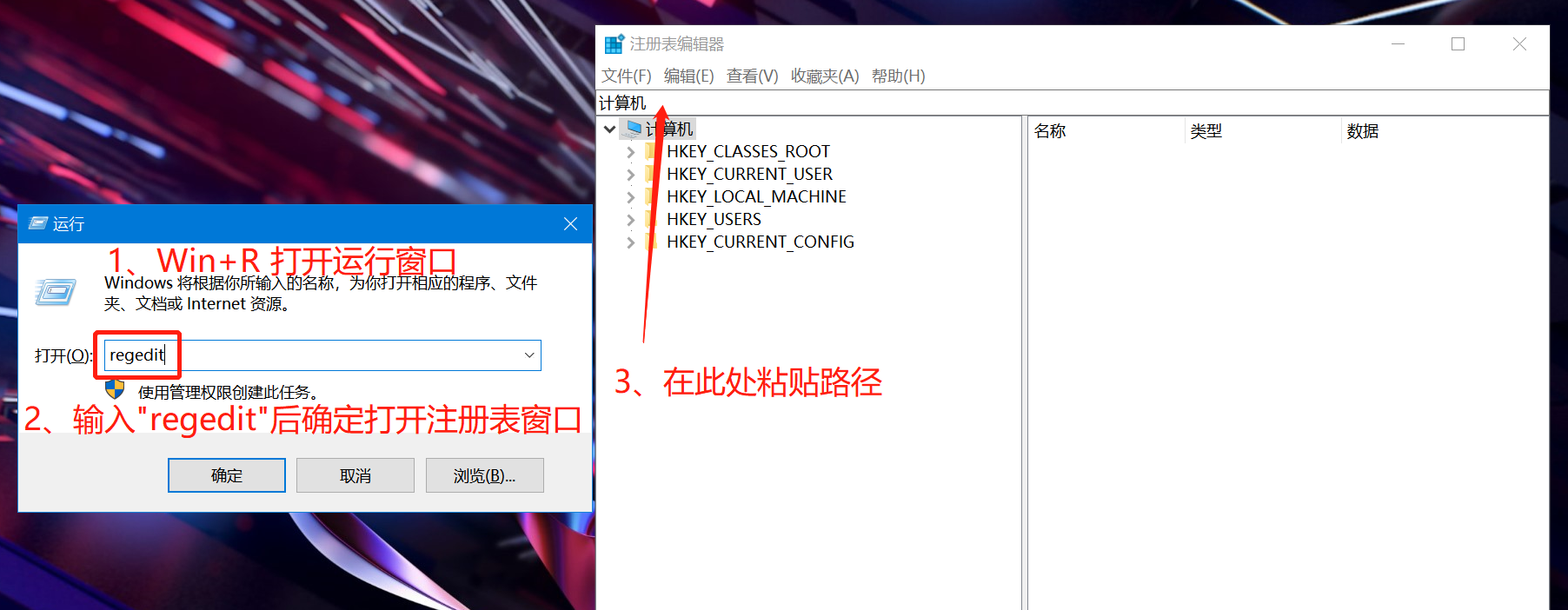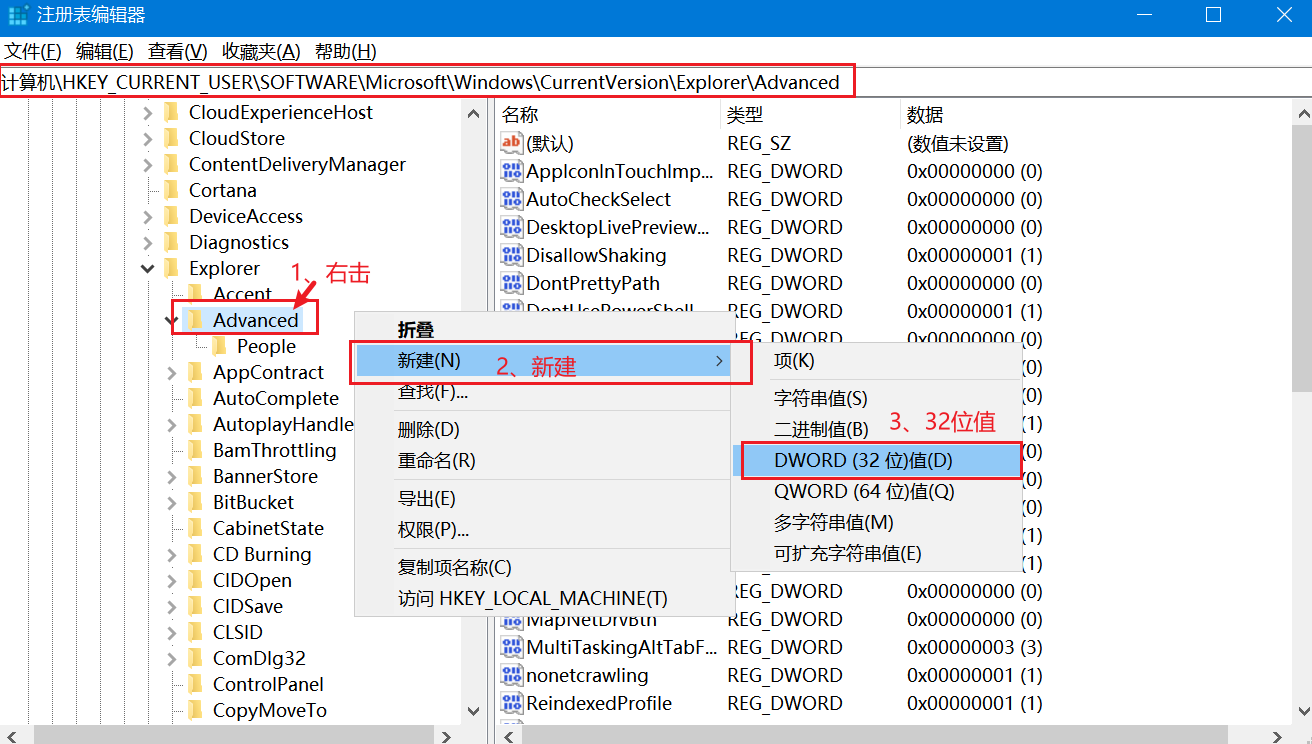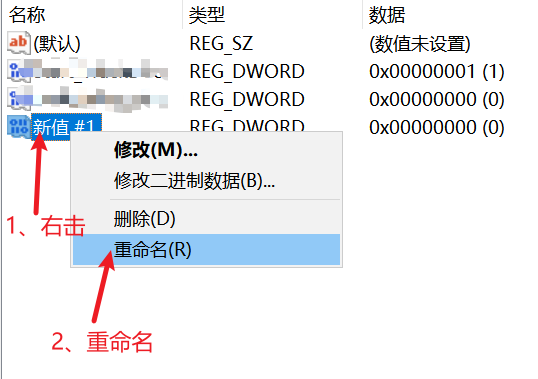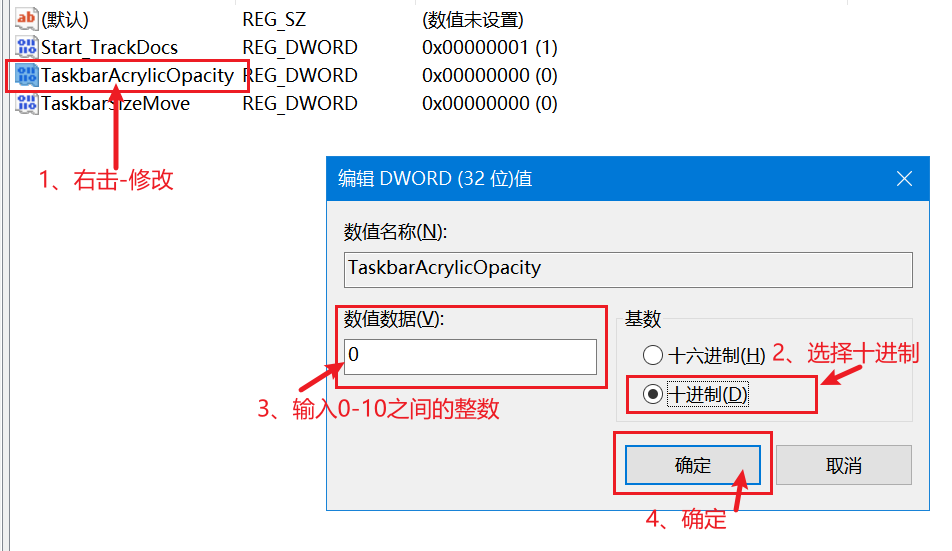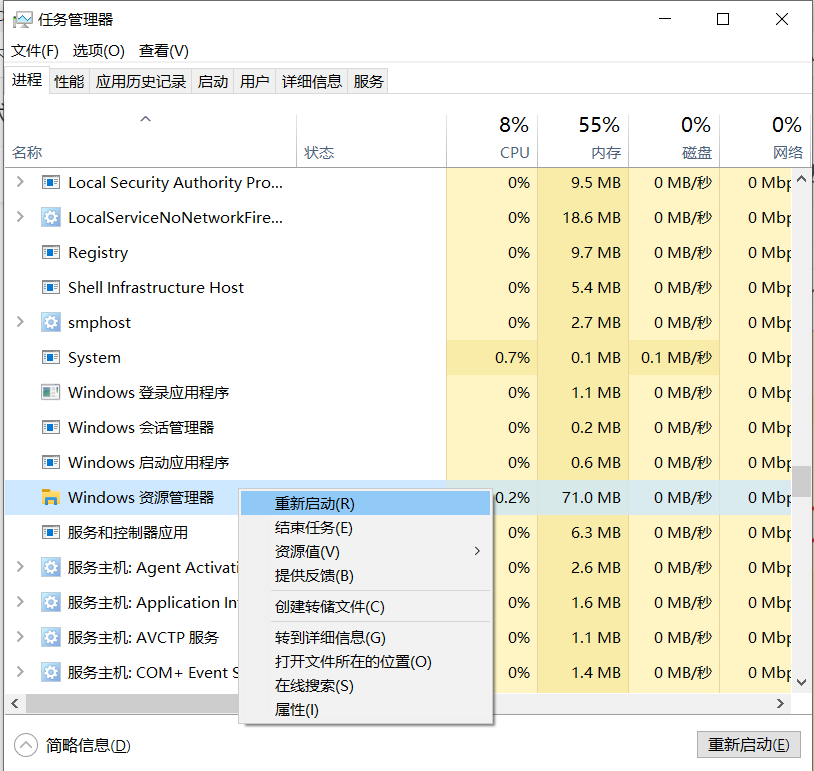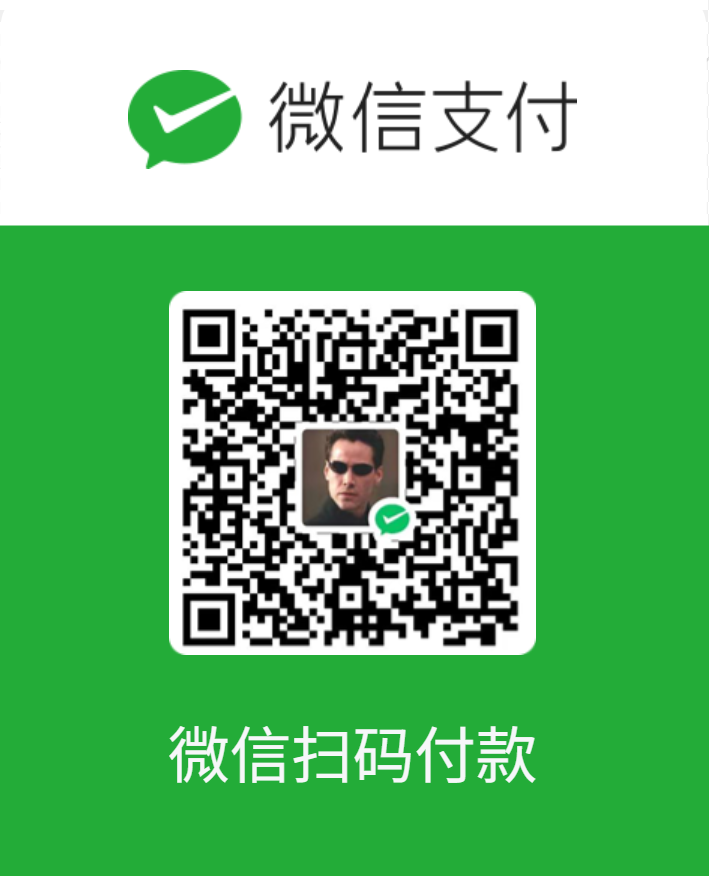文章最后更新时间:2024年01月20日已超过100天没有更新。
前言部分
在Windows系统中,任务栏是极其重要的一部分,它可以帮助您快速访问和切换程序。许多用户希望任务栏能够更具个性化,比如设置透明效果,让桌面看起来更加整洁美观。在本文中,我们将向您介绍如何在Windows系统下无需使用第三方软件即可实现任务栏透明效果的方法。
第一步:
右击桌面空白处打开"个性化"-“颜色”选项-透明效果设置为:开;
第二步:
WIN+R打开任务运行窗口输入:regedit 后回车打开注册表编辑器;
第三步:
在注册表编辑器的路径框粘贴以下路径后回车;
计算机\HKEY_CURRENT_USER\SOFTWARE\Microsoft\Windows\CurrentVersion\Explorer\Advanced
第四步:
在窗口文件列表窗口右击-新建-32位值;
第五步(重要):
将新建值重命名为:Taskbaracrylicopacity
右击-修改-选择”十进制“-输入0-10之间的数值-确定;
0 全透明(推荐) 1-10 半透明(毛玻璃效果) 10 不透明(不透明还设置个啥?)
第六步:
重启电脑/资源管理器即可看到效果;
重启资源管理器:右击任务栏-任务管理器-右击Windows资源管理器-重新启动即可;
效果查看:
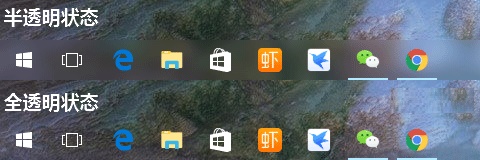
本站所有资源(包括不限于文本、图片、音频、视频、源码、程序、技术教程等)大多来自互联网,版权争议与本站无关,且本站资源仅供学习研究使用,切勿用于非法途径与商业用途,如有违规后果由用户自己承担,与本站无任何关系!通过使用本站内容随之而来的风险与本站无关,您必须在下载后的24个小时之内,从您的电脑/手机中彻底删除上述内容。如果您喜欢该程序,请支持正版软件,购买注册,得到更好的正版服务。如有侵权请联系站长进行处理谢谢!站长E-mail:3449304646@qq.com